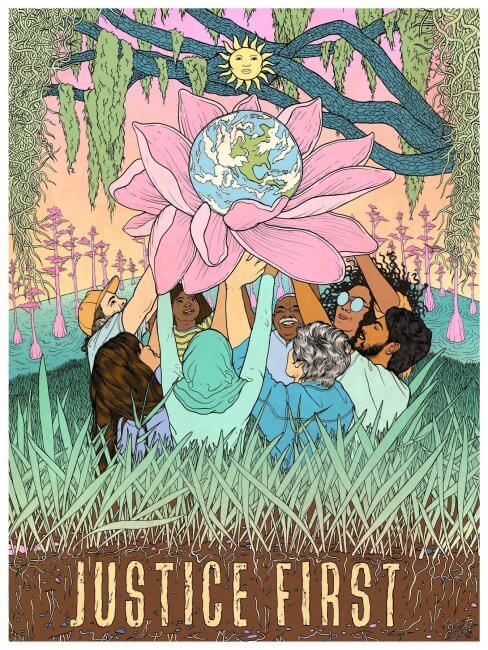As many of our in-person communications go digital with video conferencing, we’ve created some Zoom virtual backgrounds to bring the fun and the forest to your video calls!
Download your virtual forest background now
Download your virtual forest background by right clicking on any image below and selecting “Save image as.” Then choose your file destination.




Recommended setup
- To achieve the best virtual background effect, Zoom recommends using a solid color background, preferably green. Recommended green screens from Webaround or Amazon.
- Higher quality cameras result in a better virtual background. See camera recommendations for details.
- Use uniform lighting and color.
- Do not wear clothing that is the same color as the virtual background.
Using Virtual Background
- Sign in to the Zoom desktop client.
- Click your profile picture then click Settings.
- Select Virtual Background. Note: If you do not have the Virtual Background tab and you have enabled it on the web portal, sign out of the Zoom Desktop Client and sign in again.
- Check I have a green screen if you have a physical green screen set up. You can then click on your video to select the correct color for the green screen.
- Click on an image to select the desired virtual background or add your own image by clicking + and choosing if you want to upload an image or a video.
- If prompted, click Download to download the package for virtual background without a green screen.
- Ensure that you are using a solid background color.
- After you select an option, that virtual background will display during your meetings.
- To disable Virtual Background, choose the option None.
Enable Your Virtual Background During a Zoom Meeting
If you have already enabled virtual background, you can turn it on during a meeting.
- Click on the arrow icon next to the Stop Video option.
- Select from the options “Choose Virtual Background”.
- Beneath your image, you’ll see a plus sign that will allow you to upload and choose your new background.
- Be sure to uncheck the “Mirror my video” box at the bottom of the screen. This ensure the logo displays properly.